现在到处都是卖NAT机器的网站,俗称oneman,就是一个人可以搞定一切IDC业务(混IDC圈的都知道吧),对,没错,我相信大家手里VPS多的很,吃灰的也多,为什么不拿出来搞定NAT机器娱乐一下,练习IDC技术,顺便以后还能开卖机器站(IDC)赚钱,从此赢取大量金钱,走上人生巅峰。本文主要介绍SolusVM开OVZ机器的方法,以及NAT网络的设置。
实测512M的KVM的VPS也能开OpenVZ机器,实测512M的Hyper-V鸡鸡也能开OpenVZ机器。所有我相信不久的将来到处都是NAT机器。
提前准备好必需品
- KVM框架或Hyper-V框架的VPS,独立服务器最好了。
- 最干净的Centos6系统(minimal),6.6吧,我用的这个。
- 基本的Linux知识。
开干,开OpenVZ机器
首先准备好最干净的 Centos6 系统(minimal)。然后升级必备的系统文件,一个命令,等待完成:
yum update -y然后安装 wget ,一个命令,等待完成:
yum install wget -y好了,到这里基本的都装好了,如果想装锐速或者换内核安装bbr.请等待我以后的教程。
接着安装虚拟vps的管理面板:SolusVM。激活码去官网申请免费试用,一个月使用期,有伪授权,自己找。
使用命令安装SolusVM:
wget https://files.soluslabs.com/install.sh;sh install.sh出现如下界面,等待时间可能较长(博猪一下就跳过了,截个图都难),请耐心等待。
然后出现如下界面,这些选项都是什么意思呢?我一个一个的解释。
- 管理面板只有UI,没有虚拟机(适用于主控和被控分开装的情况)
- 管理面板UI加OVZ框架带系统模板(就是虚拟出来的机器重装系统时可选的系统)。
- 管理面板UI加OVZ(把面板和虚拟机装在一个VPS里,开NAT机器一般选这个)
- 安装KVM框架虚拟机(独立服务器才能选)
- 安装XEN框架虚拟机(独立服务器才能选)
- 安装OpenVZ框架虚拟机(适用于主控和被控分开装的情况)
我们当然选3了,把面板和OVZ虚拟机都装到同一个VPS上。然后等,等SolusVM安装完成。
安装完成后,会有一个提醒,它就是告诉你,到/boot/grub/grub.conf 这个文件去看看,有没有把 boot 写进 OpenVZ 的kernel里。看到图片里的有OpenVZ的那些数据了就行,然后重启服务器。 命令:
vi /boot/grub/grub.conf保存并退出文件,按 Esc 键,键盘输入:wq
SolusVM开OVZ虚拟机设置
首先用默认用户和密码登录
SolusVM后台管理员登录地址是:
https://你的ip地址/admincp或
https://你的ip地址:5656/admincp填上激活码。什么?你跟我说英文看不懂?我靠,不是吧,作为一个能开OVZ虚拟机的人,且能看不懂英文?其实不用看的,很简单几个单词。照着我教程来就是了。
复制激活码到这个框里。点击Save(保存)
然后到 Configuration 的 Administrators ,修改默认密码
Nodes(节点设置)
接着设置本机节点,照着点,还是把每个选项都解释一下吧:
- Friendly Name :随便取个名字如:xjdog
- Type:类型,这里必须选openvz
- License Type:照着图片选
- Host Operating System:照着图片选,我们是centos6
- IP Address:就是填你VPS的公网IP地址。
- Internal IP Address:为了方便后面的NAT设置,这里填写:10.0.1.1
- Hostname:随便填,如:xjdog
- Network Interface:eth0
- Arch:选64位的,即64 bit
- county:xjdog
- city:xjdog
- Max VPS:就是你想开多少台OVZ虚拟机,我这里开10台
- Max Memory:你的最大内存,可设置超过实际内存,超开
- Max Disk:你的最大硬盘,可设置超过实际硬盘,超开
- 勾选OpenVZ VSwap&OpenVZ Ploop。然后Update Node
IP设置&NAT
接着设置小鸡的内网IP,点IP Blocks 然后点Add IP Block,照着图片填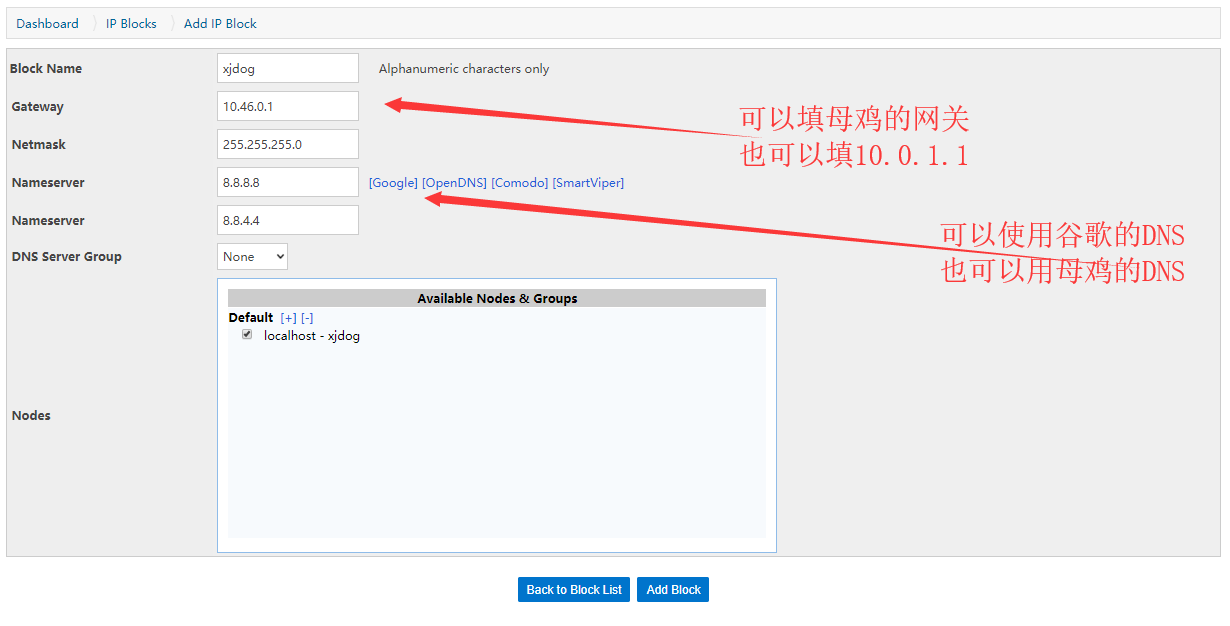
接着,照着图片上填,这是给内网虚拟机分配IP地址
OVZ虚拟机配置设置
点 Plans 里的 Add OpenVZ Plan
主要数据说明:
- Hdd Space :OVZ虚拟机的硬盘大小
- Guaranteed RAM :OVZ虚拟机的内存大小
- Burstable to RAM :OVZ虚拟机能超频内存大小
- Bandwidth :OVZ虚拟机的每月流量
- Network Speed :OVZ虚拟机的网络限速
其他的OVZ虚拟机设定,比如分配多少核心啊,这些都按你喜欢的填
添加OVZ虚拟机操作系统
到https://openvz.org/Download/template/precreated/选择你喜欢的操作系统作为OVZ虚拟机的操作系统,把系统的下载地址复制下来。然后进入母鸡的 /vz/template/cache 这个文件目录下。 命令是:
cd /vz/template/cache然后下载系统,举个栗子:你想要系统,就复制http://download.openvz.org/template/precreated/centos-7-x86_64-minimal.tar.gz,然后命令就是:
wget http://download.openvz.org/template/precreated/centos-7-x86_64-minimal.tar.gz添加系统模板
系统模板,主要是虚拟机用户重装系统时的系统选择
Add Client(添加使用者)
这就是添加虚拟机的用户。我们这里添加一个用户名为xjdog的用户。
添加OVZ虚拟机
IP Address:给小鸡分配内网ip,我这里把10.0.1.2这个IP给了这个小鸡
NAT网络设置(重点,敲黑板!!!)
NAT首先要做的第一件事就是:
- 修改文件
vi /etc/modprobe.d/openvz.conf将最后=1改为=0,保存退出。 - 重启系统
reboot - 使用
iptables -t nat -L检查,如果是下面代码,说明设置正确。
Chain PREROUTING (policy ACCEPT)
target prot opt source destination
Chain POSTROUTING (policy ACCEPT)
target prot opt source destination
Chain OUTPUT (policy ACCEPT)
target prot opt source destination 内网端口转发
内网端口转发。我们要用到一个脚本文件,批量添加端口内网转发
脚本下载地址:
https://www.smalljun.com/wp-content/uploads/2018/08/addnat.sh
本脚本在使用时,要根据你母鸡的网卡名,进行参数修改
在母鸡上用命令查看网卡信息:
ifconfig如图,找到有你母鸡IP地址那段,开头的网卡名称是多少,记下来,addnat.sh里要相应修改为你的网卡名称
修改完成后,上传到母鸡root目录下,如图:
或者可以直接下载到母鸡上,再修改,命令:
wget https://blog-imgs-cdn.ymzsl.com/typecho/uploads/2018/08/addnat.sh;vi addnat.sh然后一个命令,执行脚本:
sh addnat.sh或
bash addnat.sh
第一个地方填你母鸡的公网IP
第二个地方一般填1,也就是一个段的内网IP
命令检查是否分配好内网端口:
iptables -t nat -LNAT内网分配规则解释
这个脚本规则是这样的,当然你可以修改脚本达到自己想要的效果
前面我们设置的小鸡网段是10.0.1.0到10.0.1.255。
那么基础规则是 10.0.C.D 的内网IP(此例子C为1,D最多是3位数)
SSH端口是 61D(D不足3为前面补0)
可用端口是 1D0 - 1D9(D不足3为前面补0)
具体案例: 10.0.1.88
SSH端口是 61088
可用端口是 10881 - 10889
案例二: 10.0.1.2
SSH端口是 61002
可用端口是 10020 - 10029SolusVM 和 WHMCS对接
尽情期待以后的教程..



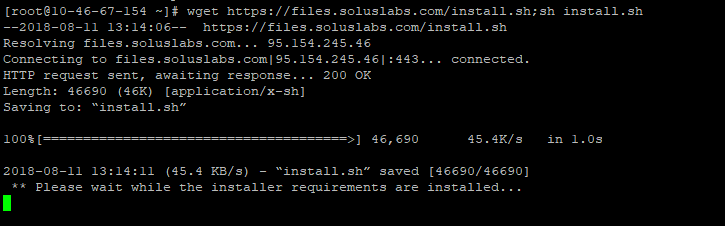
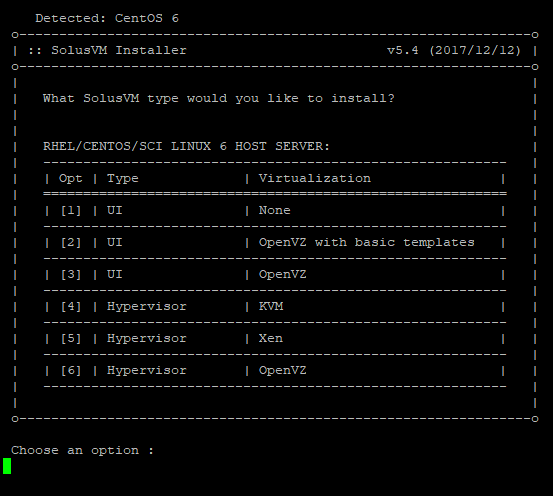
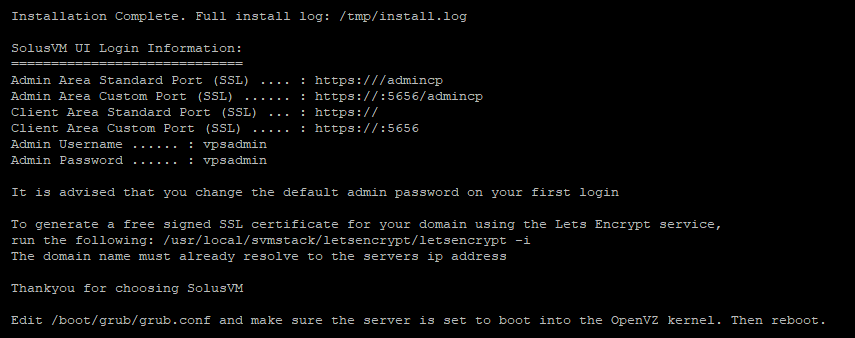
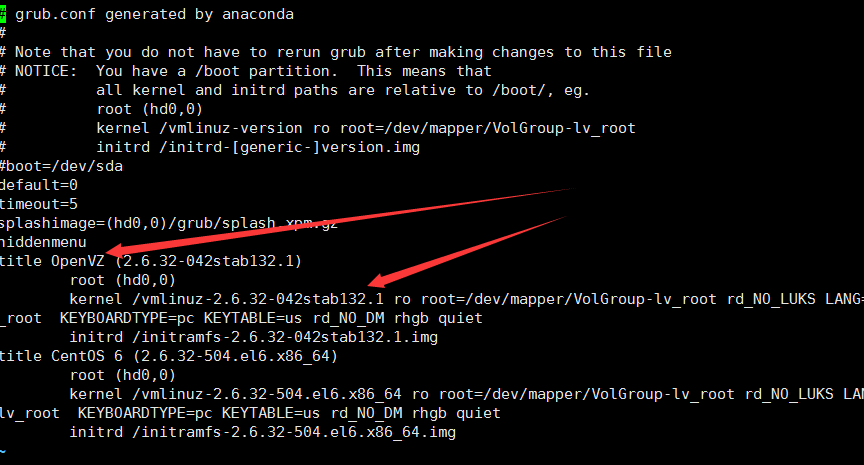

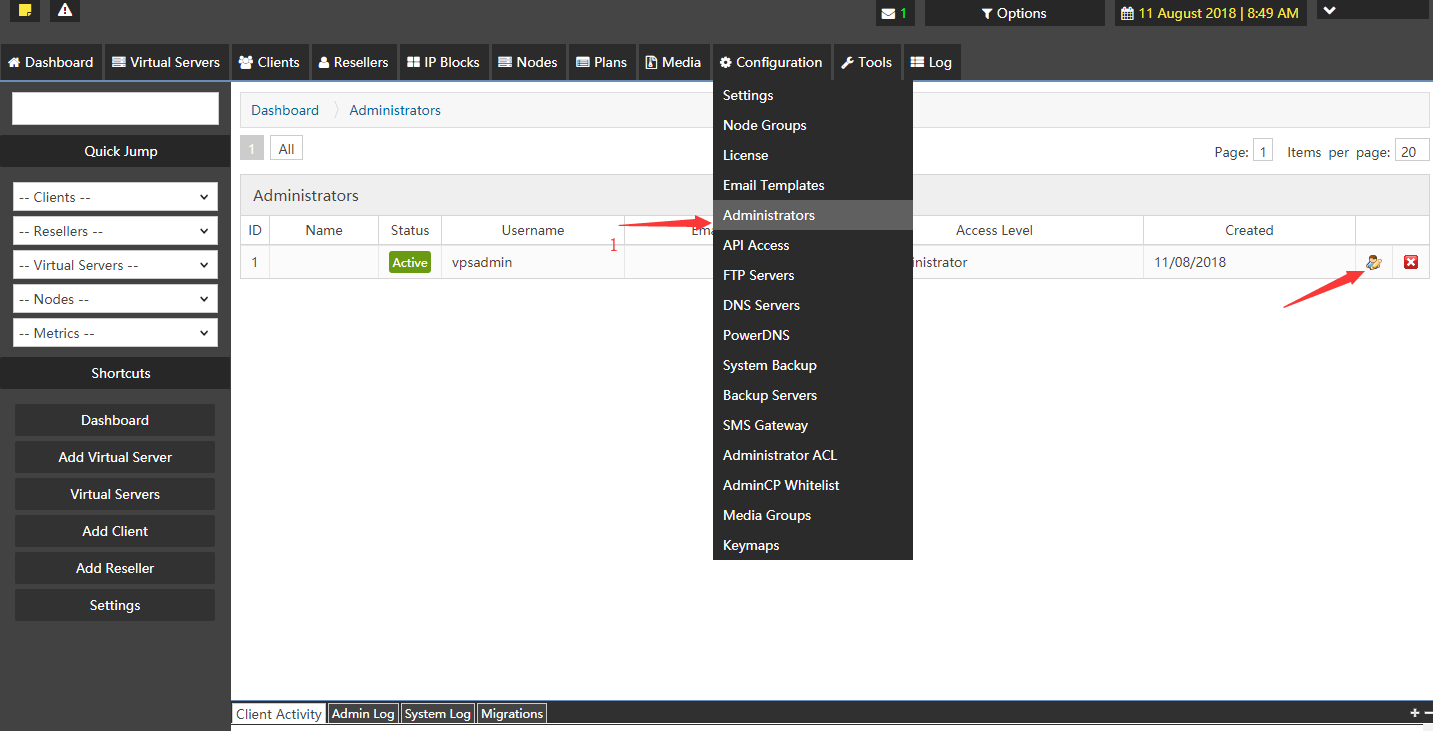
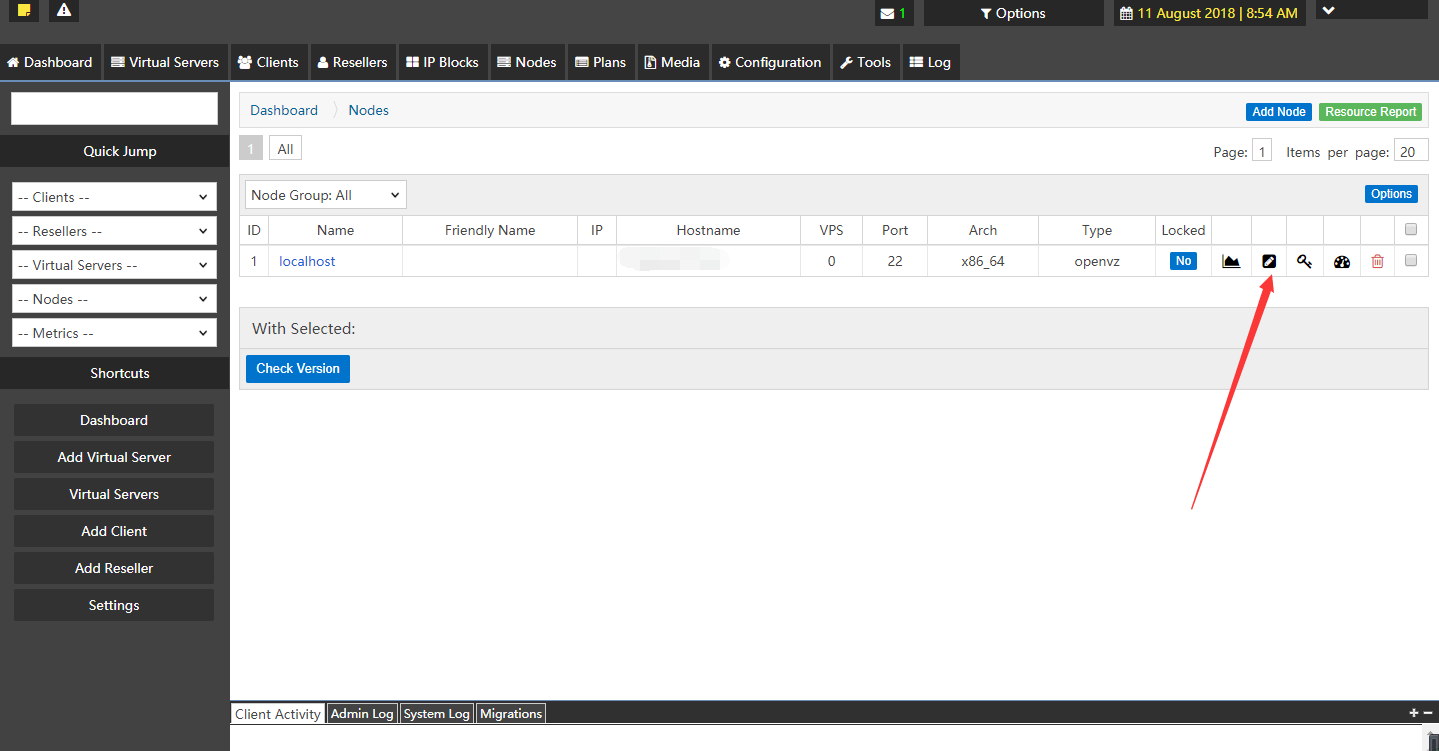
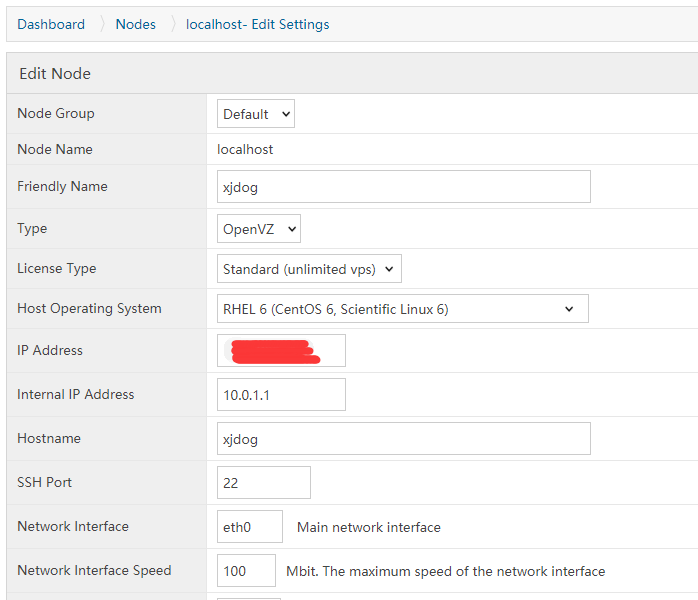
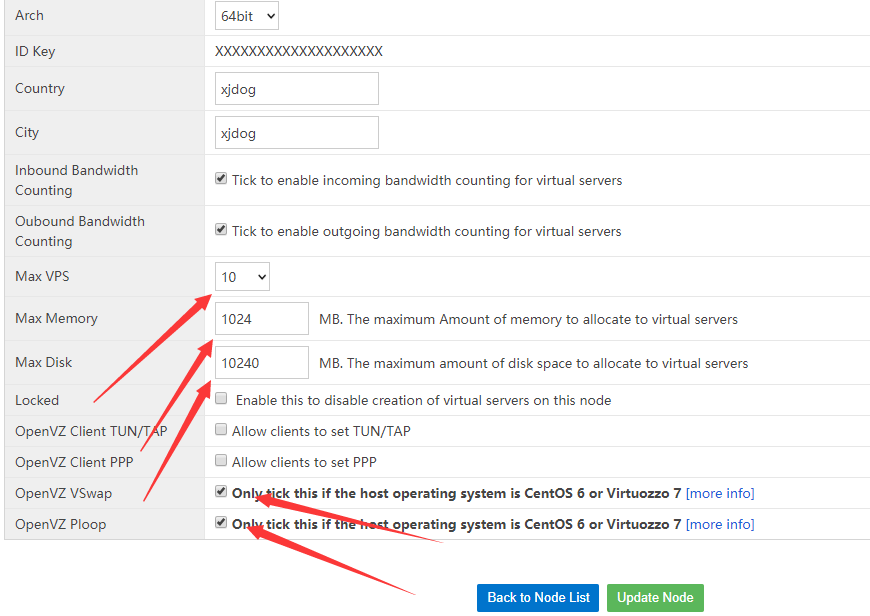
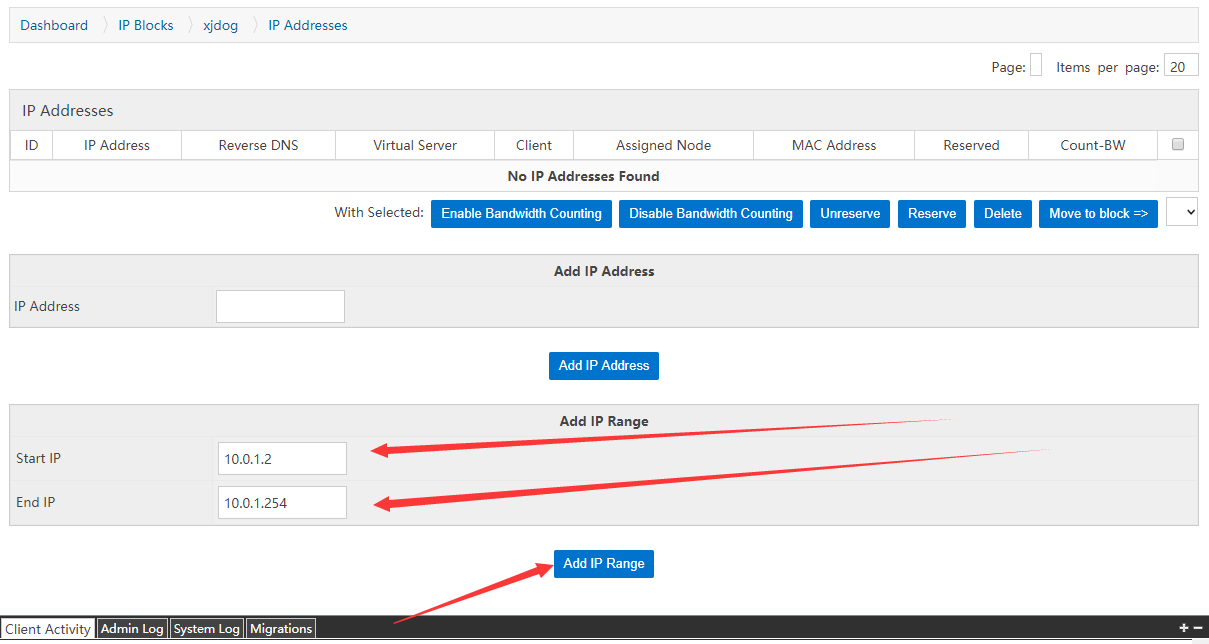

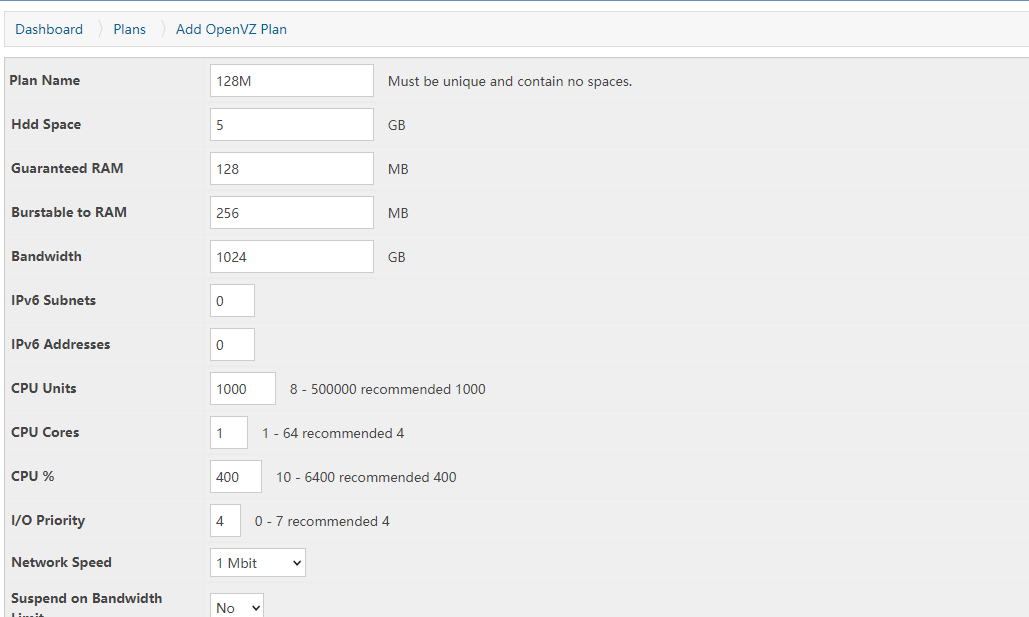
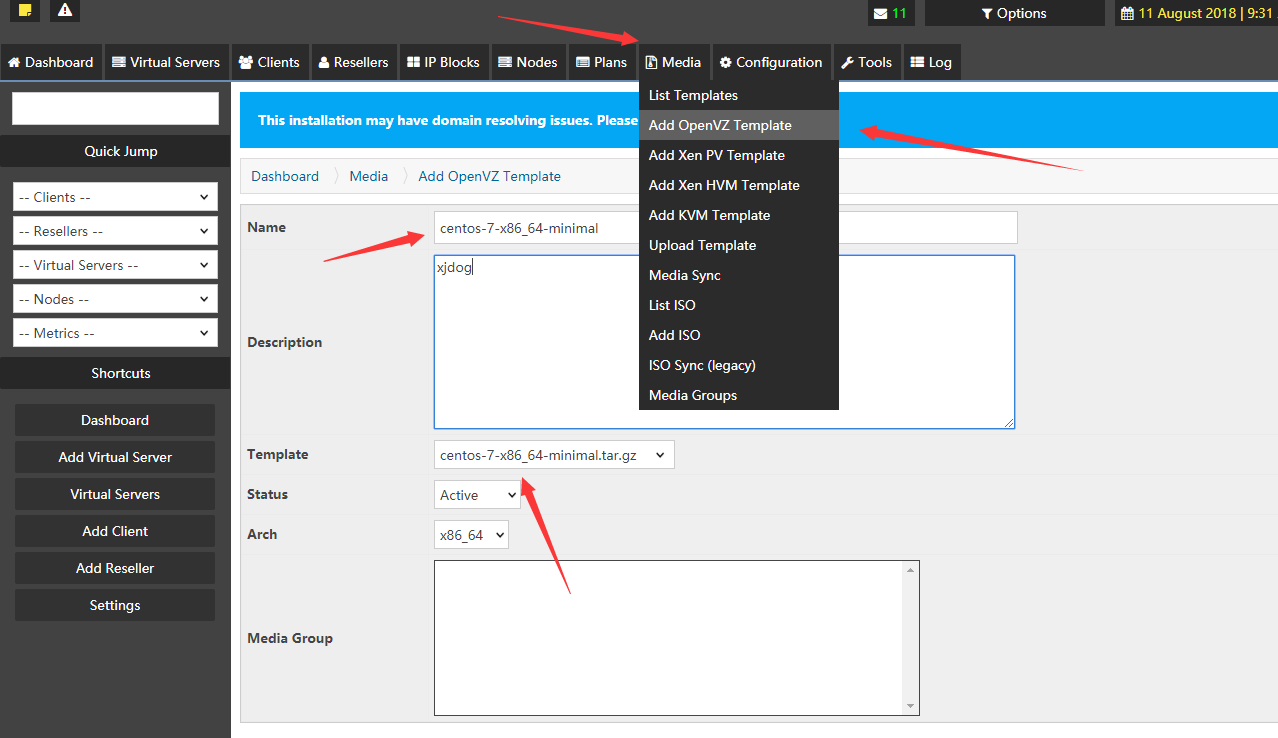
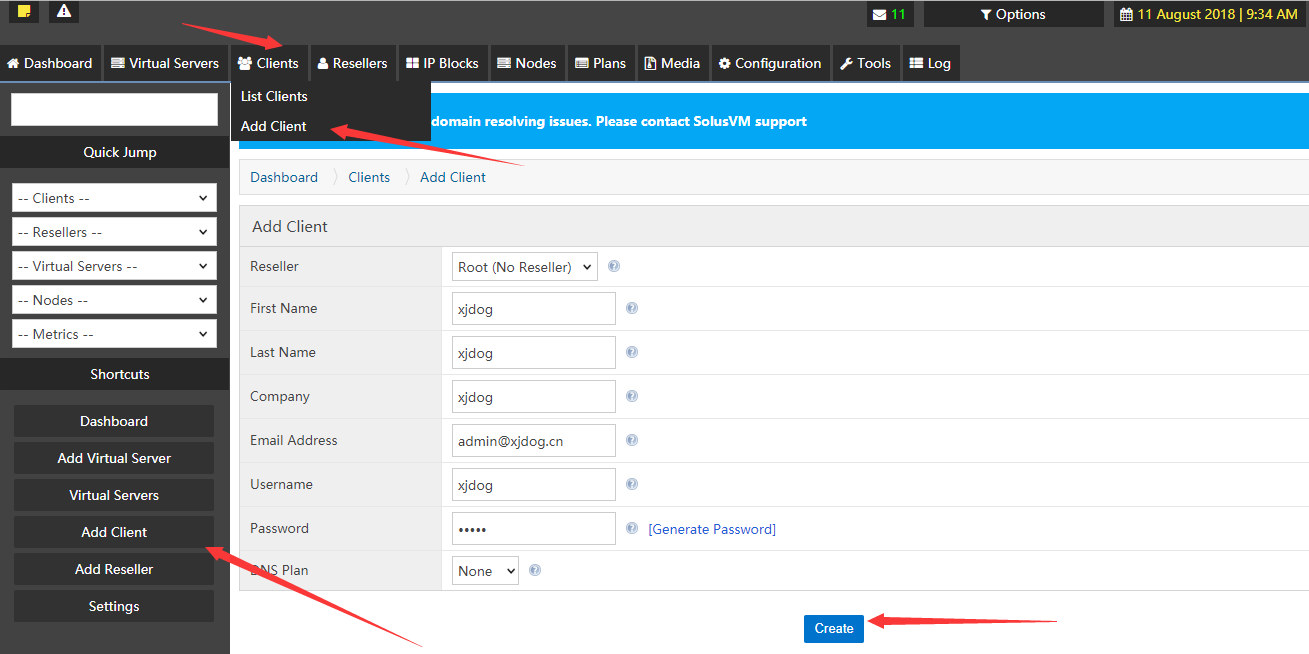
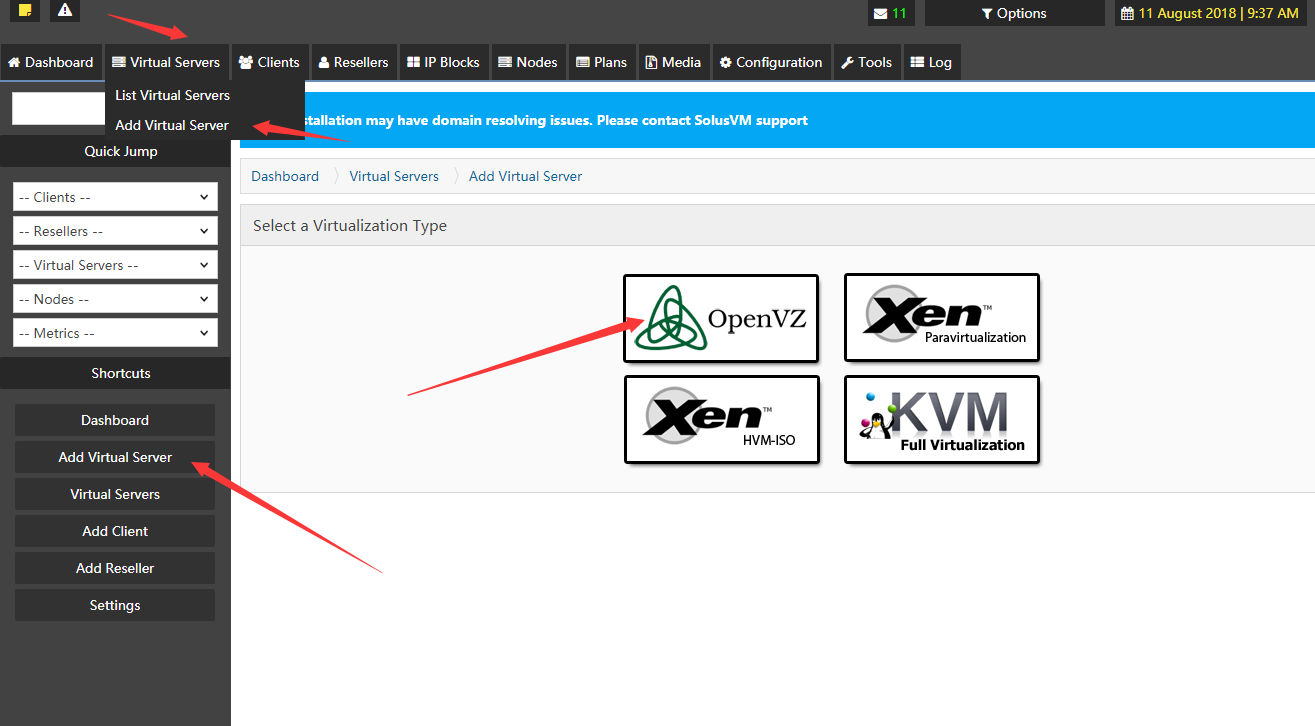
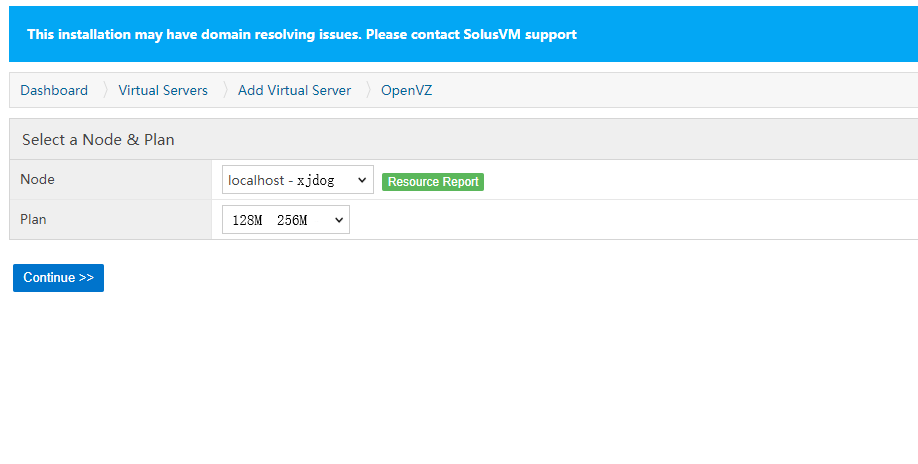
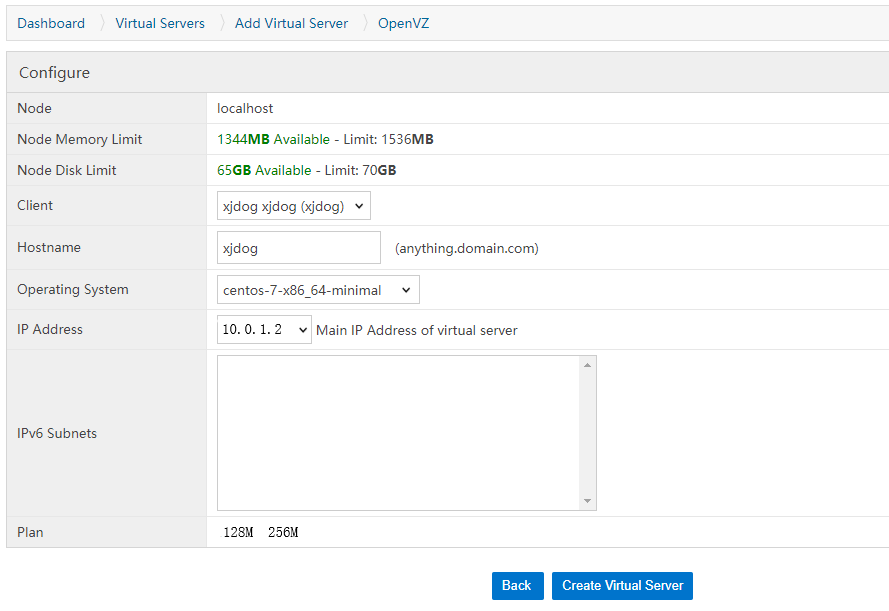
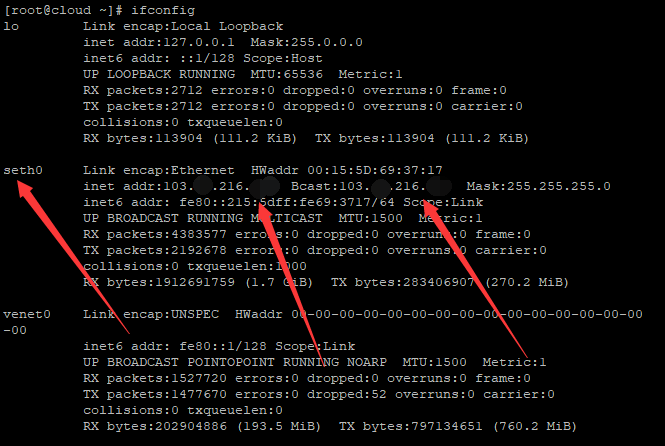
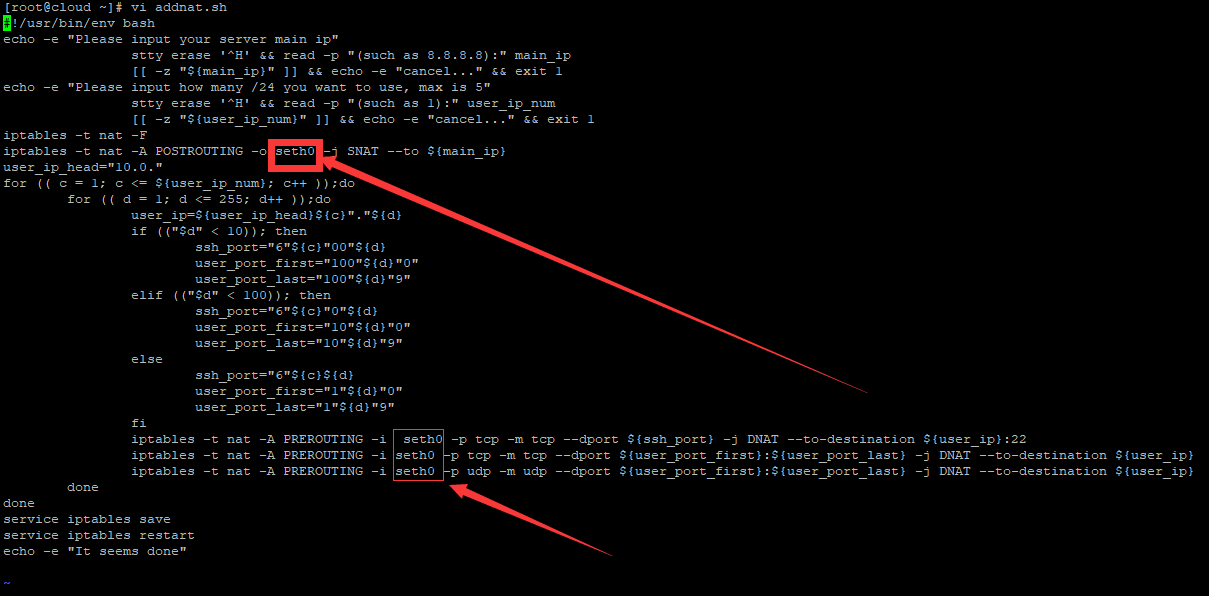

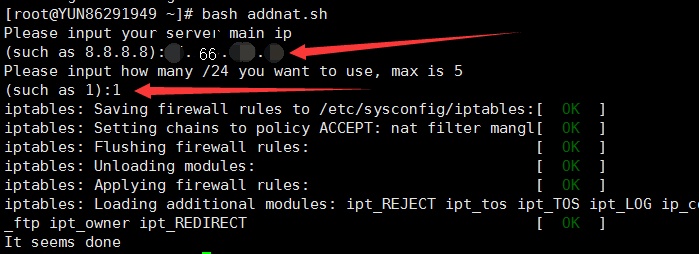






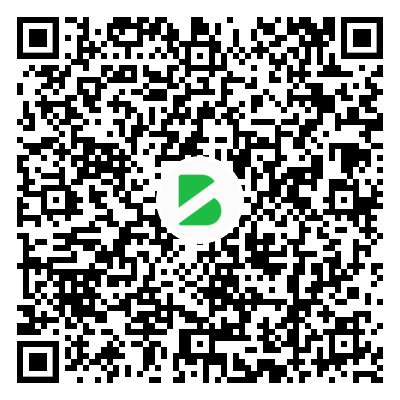
- 最新
- 最热
只看作者