前言
就快要2023年啦,这是【实用的开源项目】系列的第六期了诶,这一期给大家介绍一下 memos 这一款拥有社交功能的自托管备忘录,这篇文章是详细的文字版,若希望查看教程视频,请向下滑动,查看视频,或者直接到 BiliBili 搜索 我是小俊呀 ,查找视频哦!
视频教程
1. 哔哩哔哩
[BiliVideo]
[/BiliVideo]
准备工作
- 【必需】一台服务器(推荐 腾讯云轻量应用服务器
HK或境内,其他服务器(如 CloudCone 、 RackNerd 、家里云或者各家企业的私有云亦可,我们在腾讯云轻量应用服务器重装系统的时候,选择应用镜像,然后选择Docker CE 19.03.9,然后我们就可以使用Docker部署搭建了我们需要的程序啦!本文就从安装完Docker后开始教程啦!当然啦,不使用腾讯云轻量应用服务器的朋友们,可以自己手动安装Docker,然后进入我们的部署哦!本文就从安装完Docker后开始教程啦! - 【建议且必需】域名一枚,并解析到服务器上
- 【必需反向代理本教程选用NPM】安装好Nginx Proxy Manager( 相关教程 )
注意
本文软件基于腾讯云轻量应用服务器安装,无建议配置,教程使用的腾讯云轻量应用服务器系统为 CentOS 7.6 64位 !理论上腾讯云轻量应用服务器为 Docker CE 19.03.9 的服务器操作应与本文基本一致(包括过程与报错),其他系统为 CentOS 7 的服务器应与本文大同小异!
腾讯云年底活动也开始了,大家可以关注一下!
腾讯云轻量应用服务器购买地址: https://curl.qcloud.com/XqKjWCYA
腾讯云精选爆品 特惠抢购: https://curl.qcloud.com/UEBvnJfH
腾讯云云产品特惠专区: https://curl.qcloud.com/TPJfrddE
界面演示
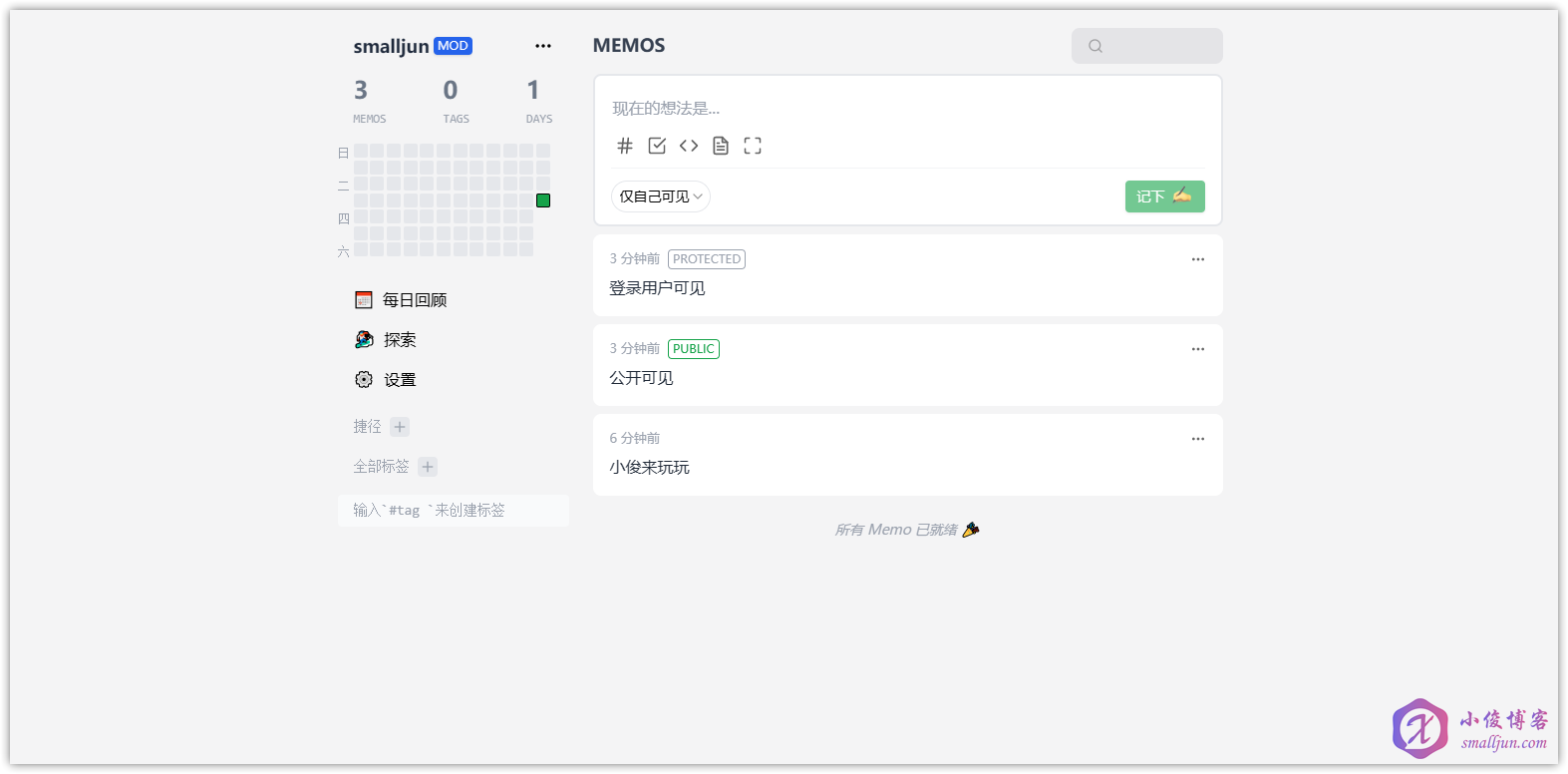
memos 简介
An open-source, self-hosted memo hub with knowledge management and socialization.
具有知识管理和社交功能的开源自托管备忘录中心。
官方网站
官方网站: https://usememos.com/
官方Github: https://github.com/usememos/memos
官方Demo: https://demo.usememos.com/
部署 memos
1. 环境准备
1. 安装 Docker(使用腾讯云轻量应用服务器可跳过这一部分)
安装 Docker 的详细教程小俊之前也写过哦,也配有详细的视频版本,需要学习的朋友可以点击链接:【教程】CentOS系统Docker的详细安装教程https://www.smalljun.com/archives/3174.html
2. 安装 Nginx Proxy Manager(必需反向代理本教程选用NPM)
安装 Nginx Proxy Manager 的详细教程小俊之前也写过哦,也配有详细的视频版本,需要学习的朋友可以点击链接:【教程】使用腾讯云轻量应用服务器搭建Nginx Proxy Manager,优美简单地解决反向代理!https://www.smalljun.com/archives/3113.html ,当然想要使用反向代理的小伙伴要是熟悉 Nginx ,也可以自己安装 Nginx 进行反向代理哦!
3. 安装 Docker-compose
安装 Docker-compose 的详细教程可以参考小俊之前写过的【教程】CentOS系统Docker的详细安装教程https://www.smalljun.com/archives/3174.html ,安装 Docker-compose 的详细教程在该文章的最后哦
2. 部署 memos
1. 新建目录
执行以下命令,新建目录
mkdir -p /opt/docker/memos && cd /opt/docker/memos2. 新建docker-compose.yaml文件
执行以下命令,新建 docker-compose.yaml 文件
vi docker-compose.yaml然后输入以下配置内容,然后 Esc + :wq 退出并保存即可。
version: "3.0"
services:
memos:
image: neosmemo/memos:latest
container_name: memos
volumes:
- /opt/docker/memos/:/var/opt/memos
ports:
- 5230:5230如下图所示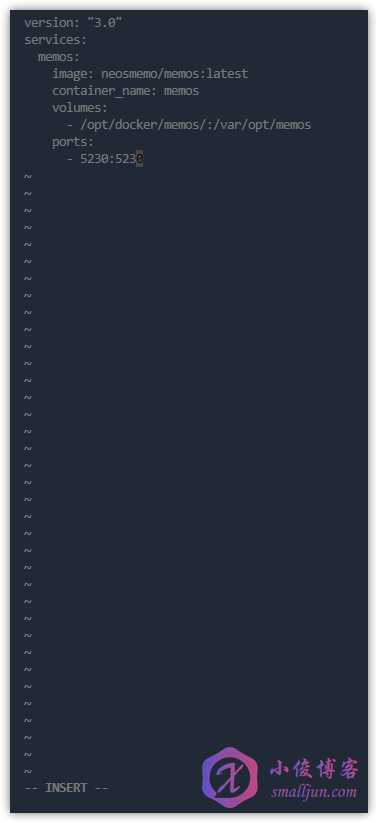
注意:docker-compose.yaml 文件中 5230 为暴露端口,如被占用,请自行更改替换,需要在云服务器的控制台防火墙开放相应端口!
3. 启动容器
输入执行以下命令后台启动容器
docker-compose up -d如下图所示
输入执行以下命令确认所有容器都是 running 或 up 状态
docker-compose ps如下图所示
3. 配置反向代理
先把域名解析到服务器(如果有小白不会解析可以进入 小俊的QQ群:199175766 询问,群主就是小俊,一般周末在线,后面考虑写一篇域名解析教程!进入 Nginx Proxy Manager ,点击 Hosts ,然后点击 Add Proxy Host,按下图进行配置,下图中的 172.17.0.1 可能有所不一,请执行 ip addr 自行查找 docker0 网卡的内网IP!
Domain Names:填写你想用在该程序的域名
Scheme:默认http #一般不用改
Forward Hostname / IP:172.17.0.1 #一般为 `172.17.0.1` ,可能有所不一,请执行 `ip addr` 自行查找 `docker0` 网卡的内网IP!
Forward Port:5230 #暴露端口(若跟着本文未修改 `yaml` 文件中的暴露端口。应为 `5230` )如下图所示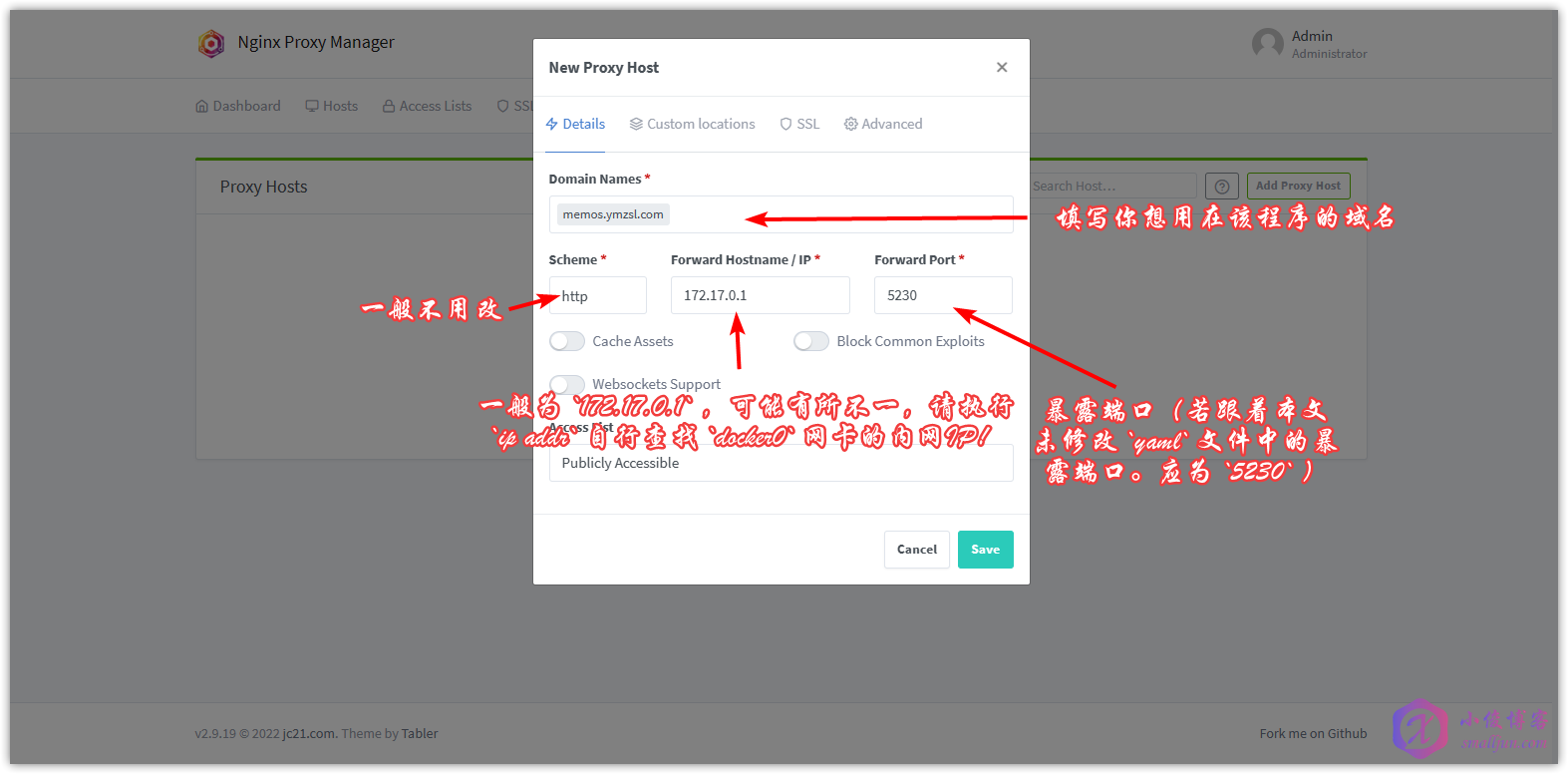
至此,我们已经安装完成 memos 自托管备忘录啦!大家记得去 DNS 提供商解析域名哦!
浏览器访问您刚刚设置的域名即可访问!
Ps:需要在腾讯云轻量应用服务器的后台防火墙开放相应端口!默认需要开放 80 tcp 与 81 tcp 哦。
简单使用教程
1. 注册账号
打开浏览器,访问您刚刚设置的域名,进入你部署的 memos ,打开后在页底可以修改语言(支持六种语言),然后注册 memos 的第一个用户,默认即为管理员用户。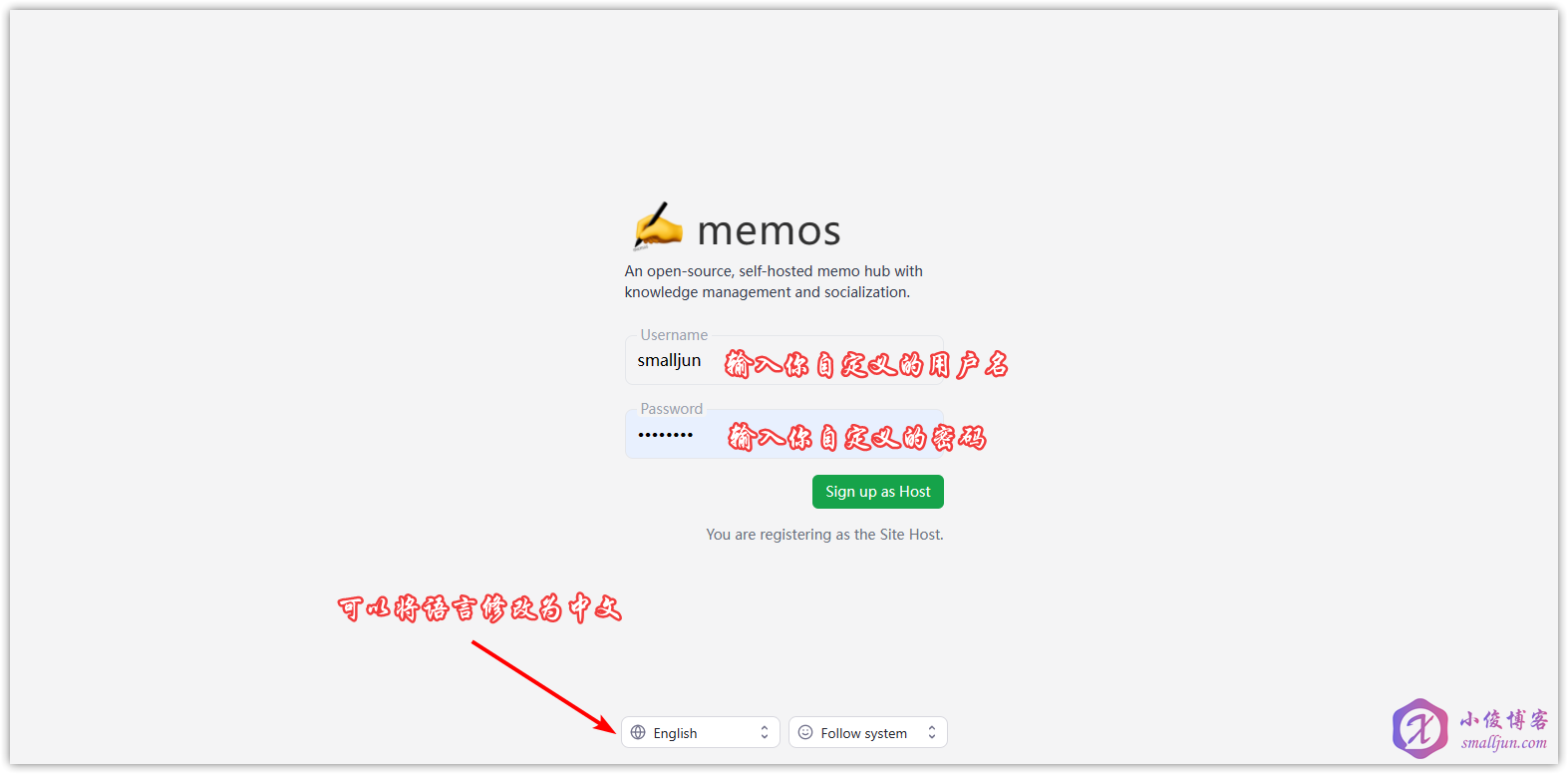
2. 修改语言
进入 memos 后,点击 Setting 中的 Preference ,也可以自行修改程序语言
3. 记东西
较大片的输入区域,就是用来当备忘录随时记下你的感想,或者你有好多朋友,你还可以把它们设置为登录用户可见,这样 memos 就可以作为一个小众的社交平台使用,输入区域支持一些有用的 Markdown 语法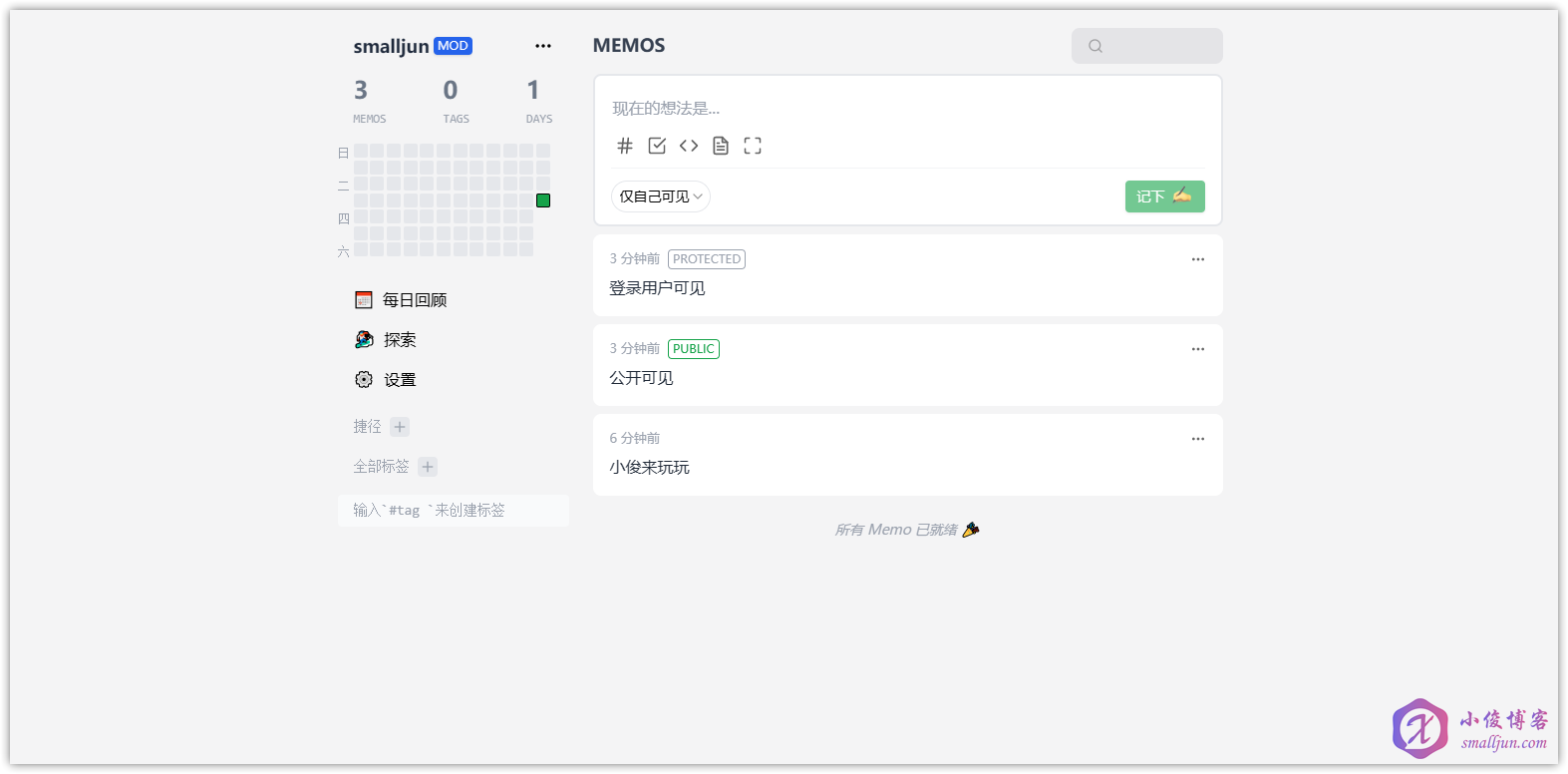
4. 开放注册
点击 Setting 中的 System ,把 Allow user signup 打开就可以开放注册了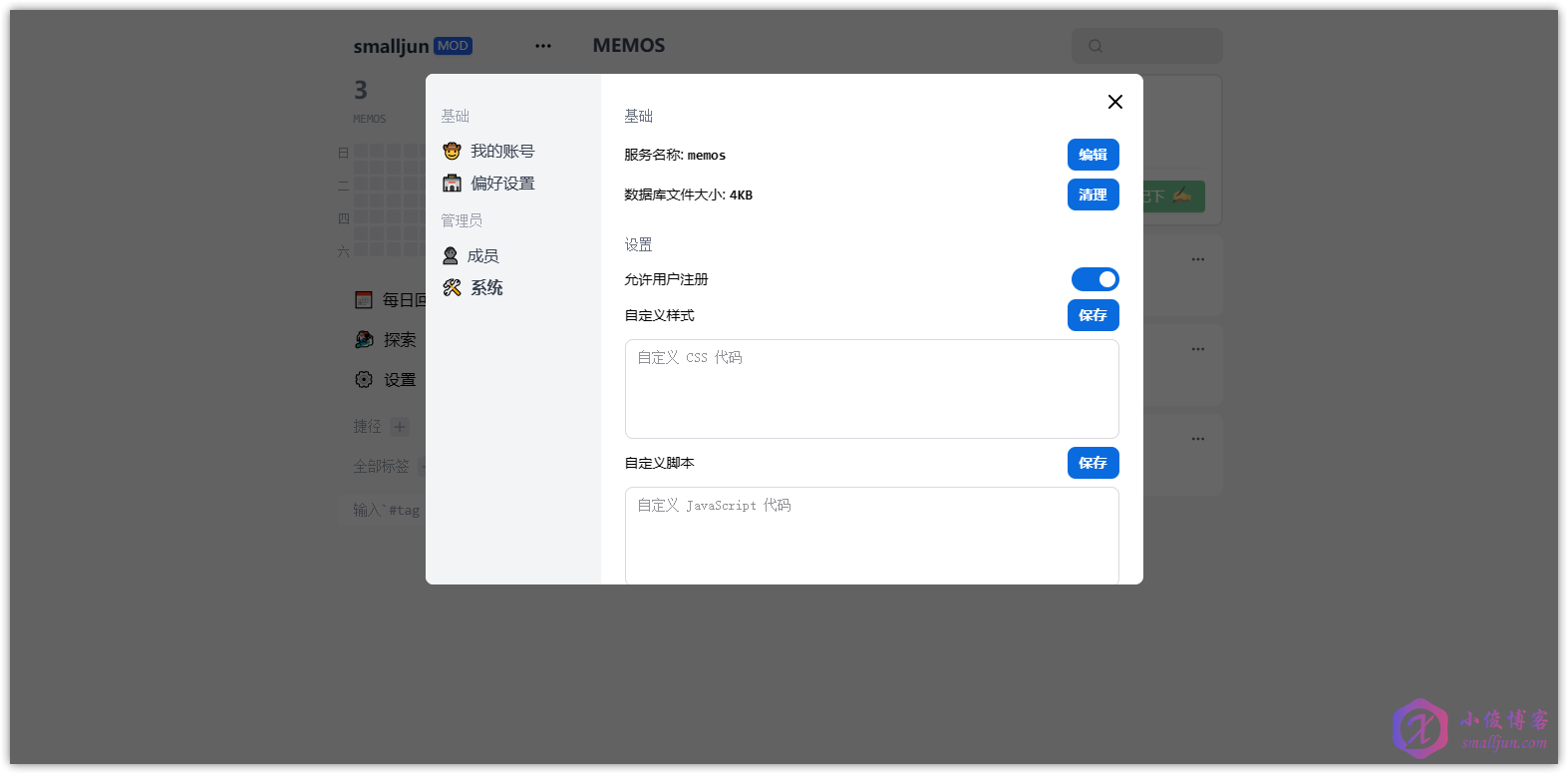

大佬能不能安排一下泡泡广场那个项目呢,看着比这个memos好看清爽,https://www.paopao.info/#/
@哈哈哈
好的,我抽空安排一波
之前部署docker,发现个问题,其实端口映射后,防火墙都不用设置开放该端口,因为docker会自动绕过防火墙。如果反代的话,最好设置端口映射为127.0.0.1:5230:5230 再反代这样不用暴露5230端口
@一只不喝可乐的猪
好👍,谢谢大佬指点:@(赞一个)
我已经用了很久了,嘎嘎香 ~!
@7Wate
是吧!好看又好用!